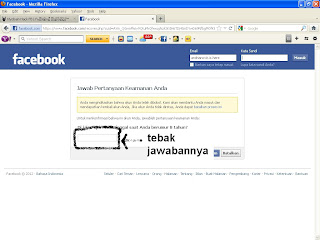Kebutuhan :
- PAKET INTERNET SPEEDY AKTIF (*di sini saya menggunakan paket speedy up to 1Mb Unlimited)
- MODEM ADSL+2 (saya menggunakan TP-Link TD-8817 bawaan telkom)
- Mikrotik Board
- WINBOX (*bisa di download di situs mikrotik.com)
- KABEL UTP+RJ45 CROSS OVER (UNTUK MODEM KE MIKROTIK)
- KABEL UTP+RJ45 STRAIGHT (UNTUK MIKROTIK KE SWITCH/LAN)
- SWITCH untuk jaringan LAN (*Port Disesuaikan)
- Komputer untuk menyetel modem dan mikrotik (*di sini saya menggunakan windows 8. Sama saja seperti windows 7)
- Kesabaran, Ketekunan, Pantang menyerah dan berhati bersih dan suci
Karena ini setelan yang diterapkan di sekolah, kira kira topologinya sebagai berikut
- SETTING MODEM ADSL+2 TP-LINK.
Sambungkan komputer anda dengan modem adsl, gunakan kabel UTP straight yang sudah di persiapkan tadi atau gunakan bawaan modem.
Klik kanan icon Networks pada systray (lokasinya di sudut kanan bawah
desktop, biasanya yang dekat jam), pilih Open Network and Sharing
Center
Pilih Change adapter settings
Klik kanan pada Ethernet, pilih Properties
Pilih Tab Networking, di kotak This Connections uses the following intems, pilih Internet Protocol Version 4 (TCP/IPv4)
Pilih Use the following IP address dan masukan IP address 192.168.1.1 Subnet Mak 255.255.255.0
Buka Browser (*saya menggunakan Firefox) dan masukan ip modem 192.168.1.1, dan masukan User Name admin dan Password admin
Setelah muncul tampilan utama, pada menu utama, Klik Quict Start
Klik tombol RUN WIZARD
Klik Next
Pilih Time Zone Jakarta, dan Klik Next
Pilih Bridge Mode, Klik Next
Masukan VPI dan VCI sesuai dengan
settingan dari ISP, dalam kasus ini karena kita menggunakan Speedy,
silahkan hubungi petugas speedy (147), setelah itu klik Next dan
selesai.bisa di Close.
-
Setting MikroTik Board
Sambungkan komputer dengan mikrotik Board dengan menggunakan kabel UTP straight ke Port 2 mikrotikboard
Ganti IP komputer tadi menjadi 192.168.88.2
Buka Winbox yang sudah kita download tadi, klik tombol … maka akan muncul mikrotik yang telah aktif, klik mikrotiknya.
Masukan username pada kotak Login, defaultnya adalah admin dan Passwordnya dikosongkan, Klik tombol connect
Klik menu Interface, lalu pada Tab
Interface, klik 2x pada ether1, Klik Tab General, Ganti ether1 menjadi
ether1-internet (nama boleh di sesuaikan) dan klik OK, lakukan hal sama
pada ether2
Kira kira hasilnya seperti ini
Klik IP > Addresses, Klik tombol +
klik Interface > pilih ether1-internet
, Masukan ip address 192.168.1.2/24 (ip yang satu Networks dengan
modem). Lakukan hal yang sama dan masukan ip address untuk LAN (di sini
saya menggunakan IP 192.168.2.1/24), jika Winbox otomatis terputus,
ganti IP pada komputer menjadi ip LAN misalkan 192.168.2.2
Klik Interface > pada tab Interface
klik tombol + dan pilih PPPoE Client, Klik tap General, masukan Name
SPEEDY dan Interface pilih ether1-internet
Setelah itu Klit Tab Dial Out, masukan User dan Password Speedy. Bisa di lihat di faktur speedy
Klik IP > DNS > dan klik panah ke bawah pada kotak servers, masukan IP DNS Speedy atau bisa gunakan DNS Google 8.8.8.8
Klik IP > Firewall, Klik Tab NAT dan Klik tombol + , Klik Tab General, Klik Chain pilih srcnat dan Out. Interface SPEEDY
Klik Tab Action, pada Action pilih masqurade
Setelah selesai, masukan kabel telp ke
modem ADSL dan sambungkan dari modem ADSL ke Router Mikrotik pada Port
1, di sini bisa gunakan kabel UTP Straight, jika tidak nyambung bisa
gunakan yang Cross dan Pada Mikrotik sambungkan Port 2 ke Switch.
Komputer lainnya juga masukan kabel UTP nya ke switch. Lalu gunakan
winbox untuk masuk ke mikrotik. Klik Interface, Pada Tab Interface klik
2x SPEEDY, dan lihat Status pada pojok kanan bawah, Jika status
Connected berarti koneksi berhasil. Tinggal di setiap Client komputer
mengkoneksikan internetnya dengan memasukan ip 192.168.2.xxx (xxx=ip
setiap komputer, di isi namun tidak boleh sama dengan yang lain),
submask 255.255.255.0 , gateway 192.168.2.1 (ip mikrotik yang LAN) dan
DNS bisa ip mikrotik LAN atau 8.8.8.8